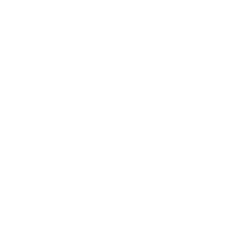Introduction
Hey there, tech enthusiasts and green energy aficionados! Today we’re diving into an exciting project that combines two groundbreaking fields: electric vehicles (EVs) and home automation. Specifically, we’ll explore how to charge your Tesla EV with surplus solar power, all orchestrated by the ever-so-versatile Home Assistant. If you’ve got solar panels on your roof and a Tesla in the driveway, this one’s for you!
The Concept: Why Not Just Plug and Play?
Sure, you could simply plug your Tesla into the wall and let it draw power from your solar installation. But what happens when you’re not generating enough juice from the sun? Your car will start to draw power from the grid, negating the financial benefits of having a solar setup in the first place.
Enter Home Assistant—a powerful open-source home automation platform. This smart system can be configured to optimise the charging process, ensuring that you charge your Tesla EV with surplus solar power. This way, you’re always driving on sunshine, quite literally!
The Components
- Tesla Vehicle – Obviously, you need a Tesla that you can charge at home.
- Solar Panel Installation – A solar panel setup that’s hooked up to your home’s power grid.
- Home Assistant – You’ll need to have Home Assistant installed and configured, possibly on a Raspberry Pi or a dedicated computer.
- Smart Meter – A device to monitor energy production and consumption in real-time.
- Shelly EM – Real time power consumption wifi connected device
How It Works
Here’s the simplified rundown:
- Monitor Solar Output – Home Assistant keeps tabs on how much energy your solar panels are producing via the smart meter.
- Decision-Making Time – Using this information, Home Assistant decides whether there’s enough excess solar energy to charge your Tesla.
- Real time monitoring – Through the Shelly EM your actual Tesla consumption is recorded in real time ensuring optimal solar consumption
- Charge On! – If there’s enough excess energy, Home Assistant sends the command to your Tesla to start charging.
Step 1 – Get going with Home Assistant
Before diving in, have a look at my previous blog for some basics. It’ll make following this guide a breeze. Let’s get to it!
Step 2 – Setting Up Dynamic Tesla Amp Control
To gain better control over your Tesla’s charging process, we’ll be leveraging the Tessie Integration. This allows us to dynamically adjust the charging amps based on real-time data, such as solar output.
Follow the Instructions: The Tessie Integration page has a step-by-step installation process. Make sure to follow each step carefully to avoid any hiccups.
Once you’ve successfully installed the Tessie integration, you’ll be all set to proceed with configuring it to adjust the charging amps dynamically.
Note: I was previously using Tesla Custom Integration, however this will be deprecated early 2024. I suggest using Tessie, although it has a minor cost. Refer Tesla API changes.
Step 3: Setup MQTT
To get the current draw data from your Tesla via the Shelly EM, you’re going to need an MQTT broker in the mix. Not sure where to start? No worries—check out the Home Automation Guy’s blog for a solid walkthrough on setting it up. Once you’ve got your MQTT broker in place, you’ll be able to seamlessly collect and analyze your Tesla’s power usage. Ready to wire it all together?
Step 4: Setup Shelly EM hardware
For real-time charge rate monitoring, integrate Shelly EM into your setup. Simply install the Shelly EM near your Tesla charger and connect it to Home Assistant. This enables you to track the power flow to your Tesla in real-time, allowing for more nuanced control and data-driven decisions.


Contract a licensed electrician to install the Shelly EM.
Step 5: Configure Shelly EM
Log into Shelly EM’s IP address and head to MQTT settings. Plug in your server’s IP and port, and you’re good to go.

Step 6: Consume the MQTT entries
Update configuration.yaml for MQTT Switch and State Monitoring
Time to tie it all together! Open up your configuration.yaml file and add the following MQTT settings to track your Tesla’s power state. This will let you both control and monitor the switch status via MQTT.
mqtt:
switch:
- name: "Tesla Power State"
state_topic: "shellies/shellyem-0620F0/relay/0"
command_topic: "shellies/shellyem-0620F0/relay/0/command"
availability_topic: "shellies/shellyem-0620F0/online"
qos: 1
payload_on: "on"
payload_off: "off"
payload_available: "true"
payload_not_available: "false"
retain: false
sensor:
- name: "Tesla Watts"
state_topic: "shellies/shellyem-0620F0/emeter/0/power"
qos: 1
unit_of_measurement: "W"
icon: mdi:car
Step 7: Add Your Solar Inverter’s Integration
Integrate Your Solar Inverter into Home Assistant for Real-Time Output Monitoring. To keep an eye on your solar output, you’ll want to integrate your solar inverter into Home Assistant. This way, you’ll have real-time insights into how much renewable energy you’re generating.

Step 8: Setup in Home Assistant
1. Managing Solar Charging with Home Assistant: Creating an Input Boolean
To control solar charging, you can set up an Input Boolean in Home Assistant. This will serve as a convenient on/off switch for the feature. You can create a button within your Home Assistant dashboard.
Steps:
- Go to Home Assistant Dashboard: Open your Home Assistant interface in your preferred browser.
- Navigate to Settings > Helpers:
- Click on the sidebar to go to
Configuration. - From there, select
Helpersunder the “Settings” category. - Click on the
Add Helperbutton, then chooseToggle. - Name it “Enable Solar Charging” and make sure its initial state is set to ‘off’.
- Click on the sidebar to go to
Create a button using a glance card or equivalent.

entities:
- entity: input_boolean.tesla_solar_charging
show_name: true
show_icon: true
type: button
name: Tesla Solar
tap_action:
action: toggle
show_icon: true
show_name: true
show_state: false
title: Overrides
type: glance
Step 9. Create your sensors to support the automation
Build a Trio of Sensors to Monitor Power, Voltage, and Amps
Ready to take your automation to the next level? You’ll need to set up three key sensors:
- Power Feed Sensor: Monitors the power you’re feeding into the grid.
- Grid Voltage Sensor: Keeps an eye on the grid voltage.
- Tesla Power Draw Sensor: Tracks the live power draw of your Tesla via the Shelly EM sensor.
sensor:
- platform: template
sensors:
feed_into_power_grid:
value_template: '{{states.sensor.power_grid_fronius_power_flow_0_http_fronius.state | round(0,default=0) | int(0) / -1 }}'
availability_template: '{{ states("sensor.power_grid_fronius_power_flow_0_http_fronius") not in ["unavailable", "unknown"] }}'
unit_of_measurement: W
grid_voltage:
friendly_name: 'Grid Voltage'
value_template: '{{states("sensor.device_with_voltage")|round(1)}}'
unit_of_measurement: 'V'
car_tesla_watts:
friendly_name: 'Car Watts'
value_template: '{{ states("sensor.tesla_watts") }}'
unit_of_measurement: 'W'
availability_template: '{{ states("sensor.tesla_watts") not in ["unavailable", "unknown"] }}'
total_tesla_amps_available:
friendly_name: 'Total Tesla Amps Available'
unit_of_measurement: 'A'
value_template: '{{ (((states("sensor.feed_into_power_grid")|float(0) + states("sensor.car_tesla_watts")|float(0))/(states("sensor.grid_voltage")|round(0,default=1)) - 0|float(0)))|round(0,default=0) }}'
availability_template: '{{ states("sensor.car_tesla_watts") not in ["unavailable", "unknown"]
or states("sensor.grid_voltage") not in ["unavailable", "unknown"]
or states("sensor.feed_into_power_grid") not in ["unavailable", "unknown"] }}'
Step 10. Create your automation controlling the variable current
This automation smartly adjusts the Tesla’s charging current, considering various elements like solar power availability, among other factors. It incorporates a myriad of conditions to make a well-rounded decision, all the while keeping rate limits and the vehicle’s home status in mind.
Triggers
- State Change in Total Amps Available: The automation starts when the
sensor.total_tesla_amps_availablechanges value. - Home Assistant Startup: Additionally, the automation triggers when Home Assistant starts.
Conditions
- Solar Charging is On: Now it checks if
input_boolean.tesla_solar_chargingis set to “on” as per step 8. - Change in State: Validates if there’s an actual increase or decrease in the sensor’s state, confirming a real change.
- Sun is Up: The sun must be above the horizon.
- Rate Limit: The automation won’t trigger more than once every 10 seconds.
Action
- It executes a shell command that modifies the Tesla’s charging current.
alias: "ON: Variable Tesla Current Peak Cost"
description: "ON: Set Tesla charging current when solar mode is on and sun up"
trigger:
- platform: state
entity_id:
- sensor.total_tesla_amps_available
to: null
- platform: homeassistant
event: start
condition:
- condition: state
entity_id: input_boolean.tesla_solar_charging
state: "on"
- condition: or
conditions:
- condition: template
value_template: |
{{ trigger.to_state.state|float > trigger.from_state.state|float }}
- condition: template
value_template: |
{{ trigger.to_state.state|float < trigger.from_state.state|float }}
alias: Confirm there is a change in state
- condition: state
entity_id: sun.sun
state: above_horizon
- condition: template
value_template: >
{{ as_timestamp(now()) -
as_timestamp(state_attr('automation.variable_tesla_current',
'last_triggered')) > 10 }}
alias: Limit triggering of this automation
action:
- service: tesla_custom.api
data:
command: CHARGING_AMPS
parameters:
path_vars:
vehicle_id: "{{ state_attr('binary_sensor.<name of car>_online', 'id') }}"
charging_amps: "{{ states('sensor.total_tesla_amps_available') }}"
wake_if_asleep: true
mode: single